EXCEL MUCİZELERİ - FORMÜLLÜ HÜCRELERDE KORUMA - ŞİFRELEME

3 temel şifreleme işlemi vardır:
Çalışma kitabını şifre ile koruduğumuzda ilgili Excel dosyası şifre ile açılabilir olacaktır. Bu dosyada yalnızca var olan sayfalar üzerinde çalışılabilecek ve yeni sayfalar eklemek mümkün olmayacaktır.
Sayfaları koruma ile de veri girişi, satır silme, sütun silme, sıralama yapma gibi sayfa kullanımını kısıtlayan bir koruma yapılabilir.
Hücre koruma ise isimlendirmeden de anlaşılacağı gibi belirli bir hücre ya da hücreler üzerinde yapılıyor. Tüm hücreleri değil de belirli bir alandaki hücreleri şifrelemeyi, diğer hücrelerde çalışmayı serbest bırakmak istediğimizde başvurduğumuz bir yöntemdir.
Excel’de her hücrenin şifre ile korunabilmesi için bir kilit alt yapısı vardır. Excel’in kilit alt yapısını bir kapının kilit mekanizması gibi düşünebiliriz. Kilit mekanizması olmayan bir kapı kilitlenebilir mi? Tabi ki hayır! Bu kilit alt yapısı default olarak tüm Excel belgelerinde, tüm hücreler için aktif durumdadır ancak aşağıda açıklayacağımız adımlarla devreye girerler.
Adım 1- Formüllü hücrelerin bulunduğu Excel sayfasındaki tüm hücreleri seçeriz ve sayfaya sağ tıklayıp Hücreleri Biçimlendir penceresini açarız. Koruma içindeki Kilitli seçeneğini pasif yaparız.

Adım 2- Giriş sekmesindeki Düzenleme grubundan Bul ve Seç’e tıklayıp açılan listeden Özel Git’i seçeriz. Bu işlem için alternatif kısayol tuşu ise klavyedeki f5 tuşudur. f5 tuşuna bastıktan sonra açılan pencereden Özel.. ‘e tıklarız. Yapılan bu iki işlemde de aynı pencereye gideriz.
Bu pencereden Formüller seçeneğini seçeriz ve bu seçimi yaptıktan sonra listemizde ne kadar formüllü hücre varsa hepsi aynı anda seçili hale gelecektir.
Ardından formüllü hücreler seçiliyken sağ tıklayarak Hücreleri Biçimlendir penceresi tekrarda açarak kilitleri aktif duruma getiririz.

Yalnızca formüllü hücrelerin kilit mekanizması aktif edildiğine göre artık sayfayı şifreleyebiliriz.
Adım 3- Gözden Geçir sekmesinde Koru grubuna geliriz buradan Sayfayı koruyu seçeriz. Açılan pencereden sayfa şifresini yazdıktan sonra koruma işlemi tamamlanmış olacaktır. Bu işlemin ardından sayfamıza uyguladığımız şifrelemeler yalnızca formüllü hücreleri etkilemiş olacaktır.

Bu işlemlerden sonra artık Excel dosyalarınıza, sayfalarınıza ya da hücrelerinize kendilerini koruyacak gücü verebilirsiniz.
Formüllü hücrelerinizi kilitlemek bu kadar kısa ve kolay iken, siz de verilerinizi koruma altına almayı unutmayın!
EXCEL HÜCRELERİNİ KİLİTLEME
Birden çok kişi aynı çalışma sayfasında çalışıyorsa, bu kişiler formülleri, başlıkları, hücre biçimlendirmesini veya değiştirilmesini istemediğiniz başka şeyleri yanlışlıkla kaldırabilirler. Bunu önlemek için, kişilerin bu hücrelere girişi kilitleyebilir ve çalışma sayfasını koruyabilirsiniz.
Kilitlemek istediğiniz hücreleri seçin.
Giriş’e ve ardından Hücreyi Biçimlendir iletişim kutusu başlatıcısına (şeritteki Hizalama öğesinin sağındaki ok) tıklayın.
Koruma sekmesine tıklayın, Kilitli onay kutusunu seçin, sonra Tamam’a tıklayın.
Gözden Geçir’e, daha sonra Sayfayı Koru veya Çalışma Kitabını Koru’ya tıklayarak korumayı yeniden uygulayın.
HÜCRELERİ KORUMAK İÇİN KİLİTLEME
Parola korumasını etkinleştirmeden önce çalışma kitabındaki bazı hücreleri kilitmiştiniz.
Çalışma sayfasındaki hücreleri kilitlemek için aşağıdaki adımları izleyin:
Kilitlemek istediğiniz hücreleri seçin.
Giriş sekmesinin Hizalama grubunda küçük oka tıklayarak Hücreleri Biçimlendir açılan penceresini açın.
Koruma sekmesinde kilitli iletişim kutusunu seçin ve ardından açılan pencereyi kapatmak için Tamam 'ı tıklatın.
Not: Koruma uygulamadığınız bir çalışma kitabında veya çalışma sayfasında bu adımları denerseniz, hücrelerin zaten kilitlenmiş olduğunu görürsünüz. Bu, çalışma kitabını veya çalışma sayfasını korumaya almak hücrelerin kilitlenmeye hazır olduğu anlamına gelir.
Şeritteki Gözden Geçir sekmesinin Değişiklikler grubunda, Sayfayı Koru'yu veya Çalışma Kitabını Koru'yu seçin ve ardından korumayı yeniden uygulayın. Çalışma sayfasını korumayı veya çalışma kitabını korumayı görün.
İpucu: Bir çalışma sayfasını veya çalışma kitabını kilitlemeden önce, değiştirmek isteyebileceğiniz hücrelerin kilidini kaldırmak en iyisidir, ancak koruma uyguladıktan sonra da kilidi kaldırabilirsiniz. Korumayı kaldırmak için parolayı kaldırmanız yeterlidir.
Çalışma kitaplarını ve çalışma sayfalarını korumaya ek olarak, formülleri de koruyabilirsiniz.
Çalışma sayfasını koruma
Diğer kullanıcıların çalışma sayfasında verileri yanlışlıkla veya kasıtlı olarak değiştirmesini, taşımasını veya silmesini engellemek için, Excel çalışma sayfanızdaki hücreleri kilitleyip sayfayı parolayla korumalısınız.
Ekip üyelerinin yalnızca belirli hücrelere veri eklemesini istediğiniz ve başka hiçbir şeyi değiştiremeyecek şekilde ekip durumu raporu çalışma sayfasını sahibi olduğunu varsayalım.
Çalışma sayfası korumasıyla, sayfanın yalnızca belirli bölümlerinin düzenlenebilir olmasını ve kullanıcıların sayfadaki herhangi bir bölgedeki verileri değiştirebilmelerini sağlayabilirsiniz.
Önemli:
Çalışma sayfası düzey koruması güvenlik özelliği olarak tasarlanmamıştır. Bu yalnızca kullanıcıların çalışma sayfasındaki kilitli hücreleri değiştirmesini önler.
Çalışma sayfasını korumak, bir Excel dosyasını veya çalışma kitabını parolayla korumaktan farklı bir işlemdir. Daha fazla bilgi için aşağıdakilere bakın:
Hangi hücre öğelerini kilitlemek istediğinizi seçme
Korumalı olmayan bir sayfada şunları kilitleyebilirsiniz:
Formüller: diğer kullanıcıların formüllerinizi görmesini istemiyorsanız, bunları hücrelerde veya formül çubuğunda görünmeden gizleyebilirsiniz.
Aralıklar: Kullanıcıların korumalı bir sayfada belirli aralıklarda çalışmalarını sağlayabilirsiniz. Daha fazla bilgi için korumalı bir çalışma sayfasının belirli alanlarını kilitleme veya kilidini açma konusuna bakın.
Not: ActiveX denetimleri, form denetimleri, şekiller, grafikler, SmartArt, Mini Grafikler ve Dilimleyiciler gibi daha birçok öğe, elektronik tabloya eklediğinizde zaten kilitli durumda olur.
Ama kilidin çalışması için sayfa korumasını etkinleştirmeniz gerekir.
Sayfa korumasını etkinleştirme
Çalışma sayfası koruması iki adımlı bir işlemdir. İlk adım diğer kişilerin düzenleyebileceği hücrelerin kilidini açmaktır ve ardından çalışma sayfasını parolayla veya parolasız koruyabilirsiniz.
1. Adım: Düzenlenebilir olması gereken tüm hücrelerin kilidini açma
Excel dosyanızda, korumak istediğiniz çalışma sayfası sekmesini seçin.
Diğer kişilerin düzenleyebileceği hücreleri seçin.
İpucu: Bitişik olmayan birden çok hücre seçmek için Ctrl+Sol Tıklama tuşlarına basabilirsiniz.
Sayfanın herhangi bir yerine sağ tıklayın, Hücreleri Biçimlendir’i seçin (ya da Ctrl+1 veya Mac’te Command+1 tuşlarını kullanın), sonra Koruma sekmesine gidin ve Kilitli kutusunu temizleyin.
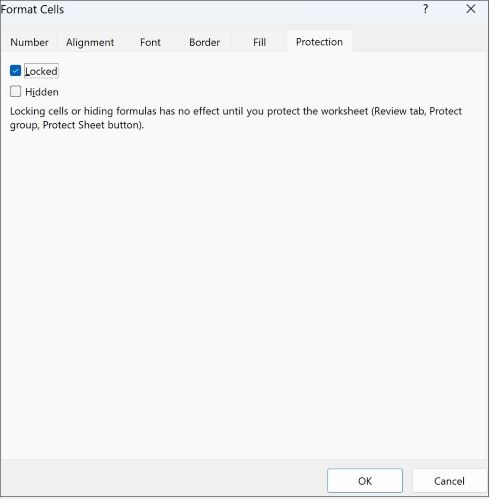
2. Adım: Çalışma sayfasını koruma
Ardından, daha fazla ad vermek için kullanıcıların sayfa üzerinde satır veya satır ekleme veya silme, nesneleri düzenleme, sıralama veya Otomatik Filtre Uygula gibi eylemler için izin verilmesi gereken eylemleri seçin.
Ayrıca, çalışma sayfanızı kilitlemek için bir parola de belirtebilirsiniz. Parola, diğer kişilerin çalışma sayfası korumasını kaldırmasını engeller; sayfanın korumasını kaldırmak için girilmesi gerekmektedir.
Aşağıda, sayfanızı korumak için izlenecek adımlar verilmiştir.
1- Gözden Geçir sekmesinde Sayfayı Koru'ya tıklayın.
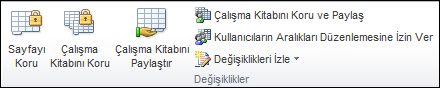
2 - Bu çalışma sayfasının tüm kişileri aşağıdakileri yapabilir listesinde, kişilerin değiştirebilmesini istediğiniz öğeleri seçin.
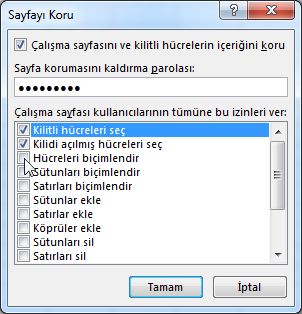
3 - İsteğe bağlı olarak, Sayfa korumasını kaldırma parolası kutusuna bir parola girin ve Tamam’a tıklayın. Parolayı Onayla iletişim kutusunda parolayı yeniden girin ve Tamam'a tıklayın.
Önemli:
Büyük harf, küçük harf, rakam ve simgelerden oluşan güçlü parolalar kullanın. Zayıf parolalarda bu öğeler birlikte kullanılmaz. Parolalar 8 veya daha çok karakterden oluşmalıdır. En az 14 karakterin kullanıldığı bir geçiş tümcesi daha uygun olur.
Parolanızı anımsamanız önemlidir. Parolanızı unutursanız, Microsoft bu parolayı geri getiremez.
Sayfanın korumalı olup olmadığını nasıl anlayabilirim?
Çalışma sayfası korunduğunda, şeritteki Sayfayı Koru seçeneği Sayfa Korumasını Kaldır olarak değişir. Bu seçeneği görüntülemek için, şeritteki Gözden Geçir sekmesine tıklayın ve Değişiklikler altında Sayfa Korumasını Kaldır’a bakın.
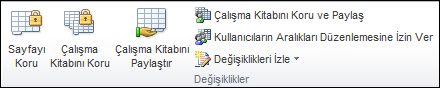

Excel çalışma sayfasının korumasını kaldırma
Sayfanın korumasını kaldırmak için şu adımları izleyin:
Korumasını kaldırmak istediğiniz çalışma sayfasına gidin.
Dosya > Bilgi > Koru > Sayfa Korumasını Kaldır’a gidin veya Gözden Geçir sekmesi > Değişiklikler > Sayfa Korumasını Kaldır’ı kullanın.
Sayfa parolayla korunuyorsa, Sayfa Korumasını Kaldır iletişim kutusuna parolayı girin ve Tamam’a tıklayın.
